Mencetak pas foto dengan berbagai
ukuran dalam sebuah kertas
misalnya kertas ukuran 3r, 4r, 5r atau berapapun dapat kita lakukan dengan mudah yaitu dengan program adobe photoshop. Baik yang CS6 Cs5 cs4 cs3 cs2 maupun cs7.0 atau versi berapapun. Dengan mencetak photo berbagai ukuran dalam satu halaman kita dapat menghemat waktu dibandingkan dengan mencetak satu macam ukuran saja.
misalnya kertas ukuran 3r, 4r, 5r atau berapapun dapat kita lakukan dengan mudah yaitu dengan program adobe photoshop. Baik yang CS6 Cs5 cs4 cs3 cs2 maupun cs7.0 atau versi berapapun. Dengan mencetak photo berbagai ukuran dalam satu halaman kita dapat menghemat waktu dibandingkan dengan mencetak satu macam ukuran saja.
Bagaimana cara mencetak foto berbagai
ukuran dengan photoshop? Apa saja tahap-tahapnya yang cepat? Software
apa yang harus kita pakai? Bagaimana langkah-langkah mudah
mencetak/mengedit pas photo atau gambar berbagai macam ukuran
menggunakan adobe photoshop? Gimana sih menyusun berbagai macam size pas
photo pada sebuah kertas? Berikut jawaannya :
Sebagai contoh akan saya tulis
tentang cara mengedit/menata pas photo ukuran 2x3 cm, 3x4 cm, dan 4x6
pada sebuah kertas berukuran 4R.
- Kita buka saja Adobe photoshop.
- Buka foto yang akan kita cetak : Klik File > Open > Pilih photo kita. Saya ambil contoh foto seorang anak bernama Graito Fendy Nugroho, yang saat tulisan ini saya buat dia sebagai murid atau siswa klas 5 di SD Imogiri, Bantul,l Yogyakarta.
- Membuat/mengeset ukuran foto pada langkah 2 menjadi 4x6 cm dari foto pilihan kita. Cara yang paling mudah yaitu dengan menggunakan Cropping. Klik crop tool > set ukurannya panjang 5,6 cm dan lebar 3,8 cm, resolusi 300 ppi. Sebenarnya ukuran tepatnya dari pas foto 4x6 ada di . Lalu Klik pojok gambar drag and drop ke pojok yang lain > klik oke.
- Membuat kertas berukuran 4r yaitu dengan membuka New File caranya : Klik File > New > isi panjang = 6 inchi dan lebar = 4 inchi, resolusi 300 ppi > klik Oke
- Akan terbuka dua buah foto yaitu pas foto 4x6cm dan photo atau kertas 4r. Untuk Photoshop Cs4 secara default yang terbuka atau yang tampak terlihat hanya satu saja yaitu yang aktif saja. Karena masing-masing berupa tab yang menempel dengan option bar. Cara untuk mengaktifkan kedua foto atau semua tab, caranya : Klik Arange Documents > Float All in Windows. Atau cara singkatnya : Drag header dari masing-masing foto ke bawah (ke Window photoshop/area kerja photoshop.
- Masukkan pas foto 4x6 ke kertas 4 r. Caranya klik pas foto kemudian drag and drop (Klik tahan > seret > lepas) ke kertas 4 r. Posisikan di pojok kiri atas dengan drag and drop juga.
- Perbanyak menjadi misalnya 2 lembar pas photo 4 x 6 caranya : Tekan Alt + Klik photo 4 x 6 tadi > drag dan drop ke samping kanannya. Jadilah 2 lembar Jika ingin dijadikan 3 maka lakukan drag dan drop lagi maka akan kita peroleh 3 lembar pas foto 4x6cm. Pada contoh ini hanya kita jadikan 2 lembar saja.
- Mengeset/membikin/merubah pas foto menjadi ukurab 3x4 cm. Caranya sama dengan langkah no 3 yaitu dengan cropping foto. Ukuran pas foto 3x4 cm
- Masukkan pas foto 3 x 4cm ke foto ukuran 4r yang telah terisi 3 lembar pas foto 4x6 pada langkah 7. Caranya sma dengan langkah 6 dan langkah nomer 7.
- Kalau perlu putarlah foto 3x4 tadi dengan cara Tekan Control + T lalu klik kanan > Rotate 90 CW. Sehingga gambar ukuran 3x4 menjadi mendatar atau horizontal. Lalu perbanyak menjadi dua seperti langkah nomer 7. Hasilnya seperti gambar di bawah ini :
- Membuat/mengubah ukuran pas photo 2x3 cm. Caranya sama dengan langkah nomor 3. Ukuran 2x3
- Perbanyaklah foto 2x3 menjadi beberapa lembar sesuai kebutuhan anda.

- Print hasil susunan berbagai macam ukuran pas foto tadi dengan mengeset kertas di printer.
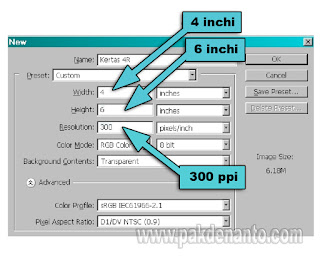

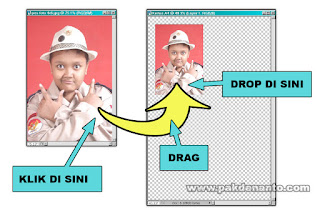
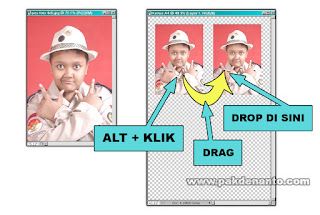
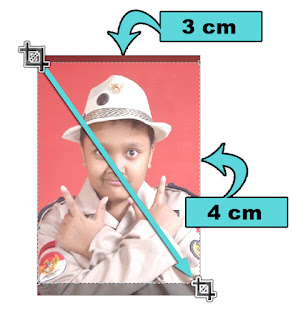
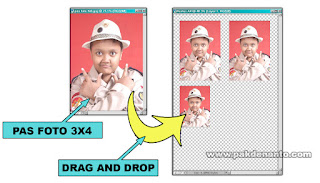
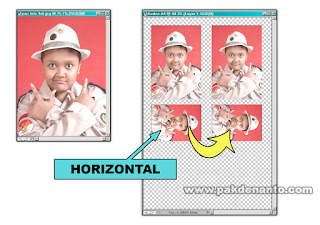

Next







0 komentar:
Posting Komentar